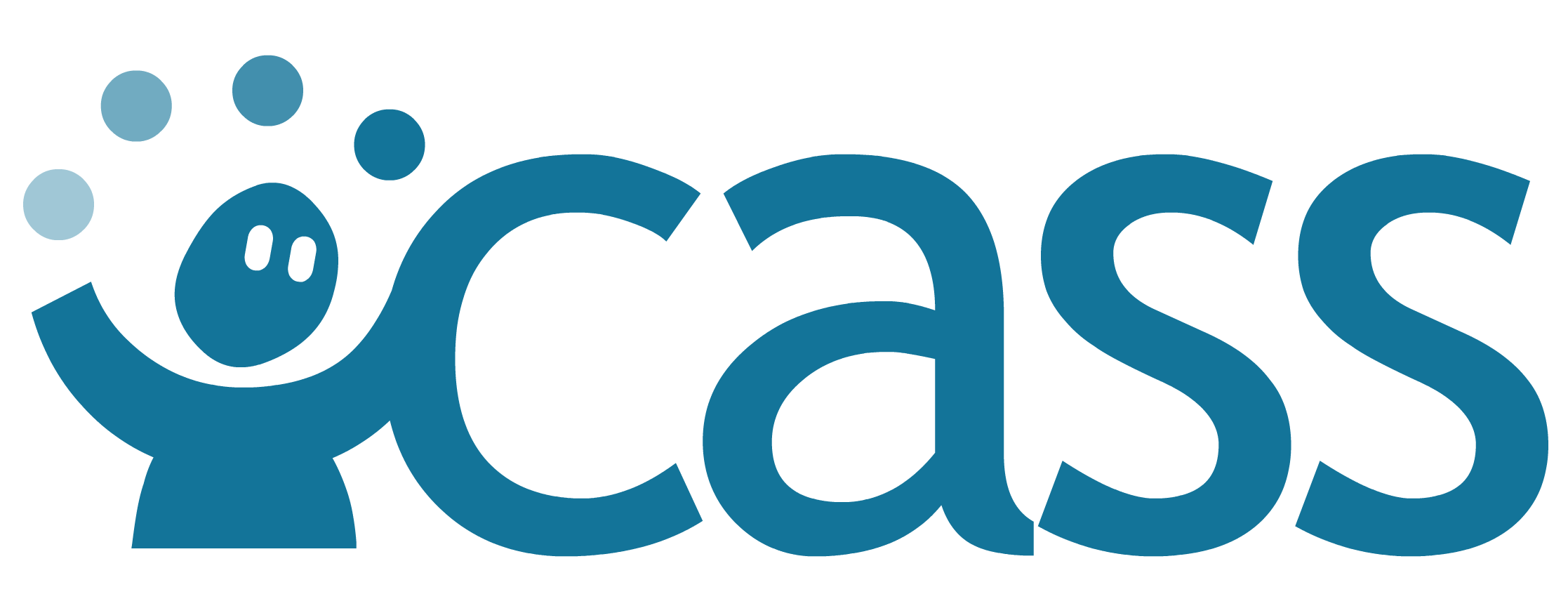# Competency Property Configuration
Competency properties are the values that can be added, edited, and deleted for competency objects. Default competency properties are id, name, description, and type. Properties added here will be displayed when editing competency level objects in the framework editor.

# Property Fields
Certain property fields can be modified directly from the property list:
- display label - label to be displayed in form inputs for that property
- description - description of this property
- display category - category (if any) under which the property is displayed in form inputs
- required - property required toggle
- display priority - priority in which the property is displayed in form inputs
- primary, secondary, or tertiary
At the competency level the following static rules apply:
- The id property is required
- The name property is required and has a display priority of primary
# Custom Competency Properties
Custom properties can be added to a competency by clicking the add custom competency property button.
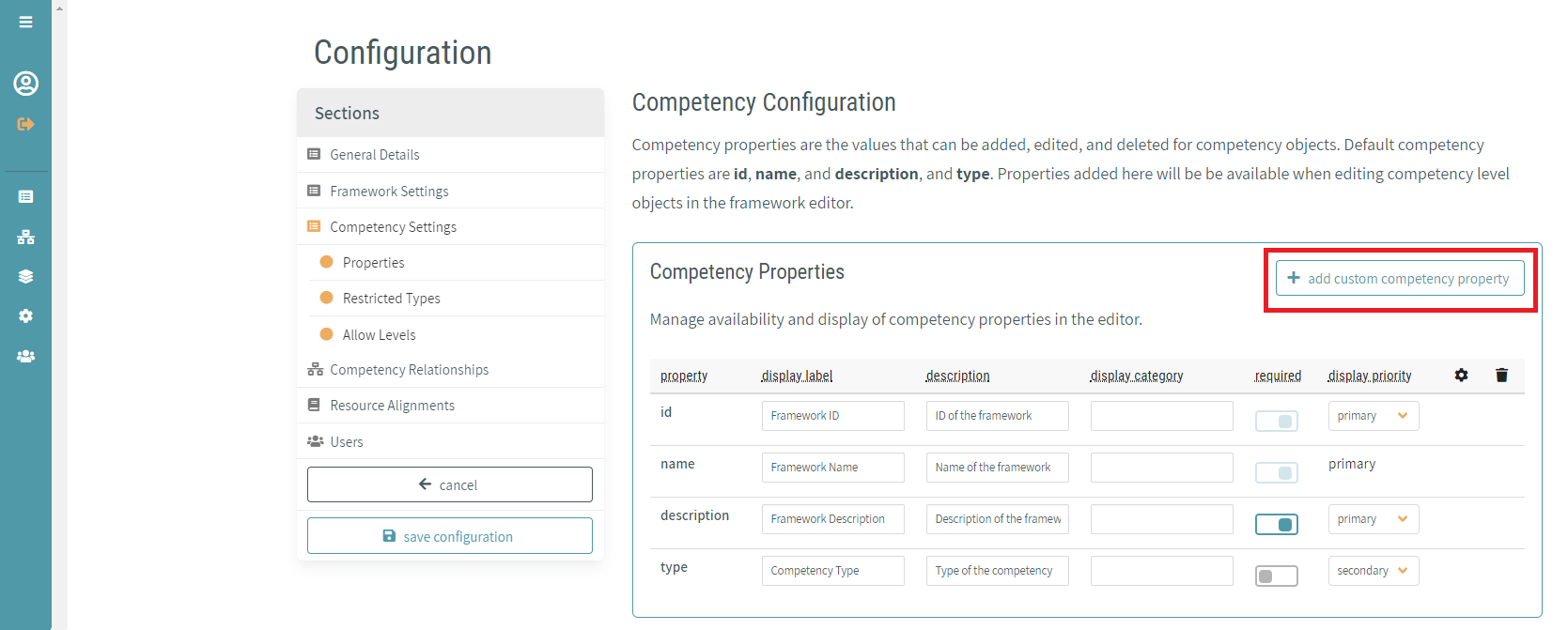
Once clicked, the New Competency Property dialogue window is displayed.
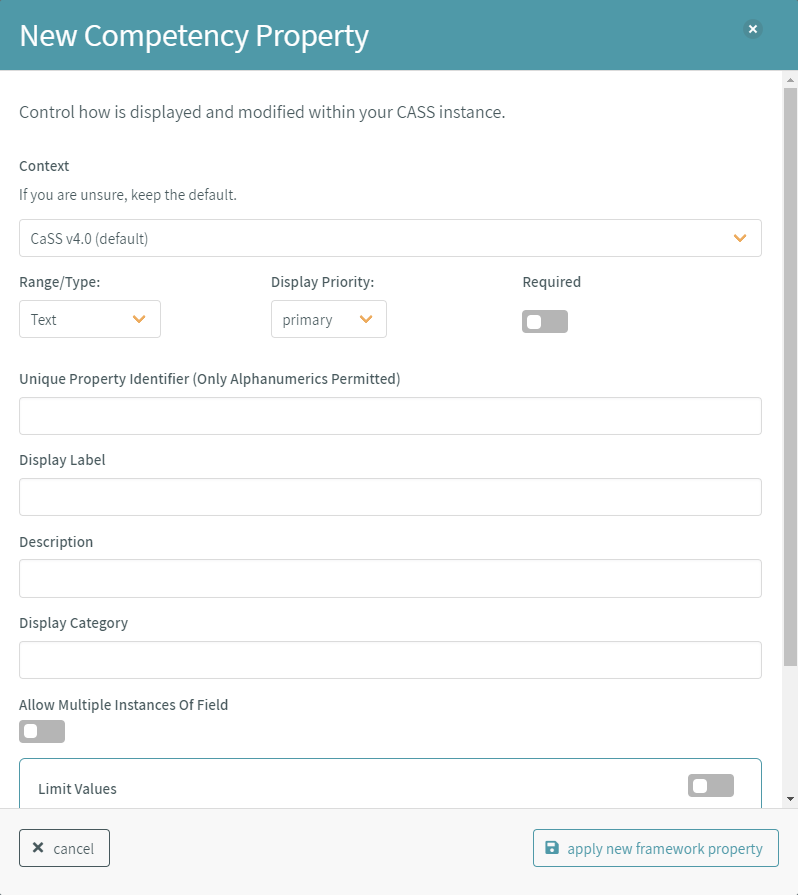
# Custom Competency Property Fields
Several fields must be completed in order to add the new property. Some field options (such as range/type: Text) allow further customization of the property.
# Context
WARNING
Only editable at the time of property creation.
Custom properties in CaSS are stored as namespaced linked JSON-LD records. Because of this, all new properties must have a context. By default, all custom properties have the CaSS v4.0 [schema] (opens new window) context. However, it is also possible to modify this field to the following values:
- CTDL-ASN - https://purl.org/ctdlasn/terms/ (opens new window)
- RDF Semantic Web Standards 1999 - http://www.w3.org/1999/02/22-rdf-syntax-ns# (opens new window)
- RDF Semantic Web Standards 2000 - http://www.w3.org/2000/01/rdf-schema# (opens new window)
- Key Based Authorization and Control - https://schema.cassproject.org/kbac/0.4/ (opens new window)
- Eduworks v3.0 - http://schema.eduworks.com/general/0.3/ (opens new window)
- Schema.org - http://schema.org/ (opens new window)
- Achievements Standard Network - http://purl.org/ASN/schema/core/ (opens new window)
- DCMI Elements v1.1 - http://purl.org/dc/elements/1.1/ (opens new window)
- DCMI Terms - http://purl.org/dc/terms/ (opens new window)
- Gem v2.0 - http://purl.org/gem/qualifiers/ (opens new window)
- Relators Scheme - http://www.loc.gov/loc.terms/relators/ (opens new window)
- Simple Knowledge Organization System - http://www.w3.org/2004/02/skos/core# (opens new window)
It is highly recommended to accept the default for this field unless there is an actionable reason for not doing so.
# Range/Type
WARNING
This is only editable at the time of property creation.
The range/type field defines the property type. Certain range/types allow for further customization of the property. The following values are available for this field:
- Lang-String - An RDF schema lang string as defined by http://www.w3.org/2000/01/rdf-schema#langString (opens new window).
- Selecting this value opens the One Entry Per Language property field
- URL - A schema.org URL as defined by http://schema.org/URL (opens new window)
- Text - A schema.org Text (plain string) value as defined by http://schema.org/Text (opens new window)
- Selecting this value opens the Limit Values property field
- Date-Time - A w3.org dateTime value as defined by http://www.w3.org/2001/XMLSchema#dateTime (opens new window)
- Date - A dublin core date value as defined by http://purl.org/dc/terms/date (opens new window)
- SKOS Concept - A CaSS concept value as defined by https://schema.cassproject.org/0.4/skos/Concept (opens new window)
# Display Priority
The priority in which the property is displayed in form inputs (primary, secondary, or tertiary).
# Required
The property is required toggle.
# Unique Property Identifier
WARNING
This is only editable at the time of property creation.
The alphanumeric name of the property in the data record.
# Display Label
The label to be displayed in form inputs for the property.
# Description
The description of the property.
# Display Category
The category (if any) under which the property is displayed in form inputs.
# One Entry Per Language
WARNING
This is only available for range/type=Lang-String
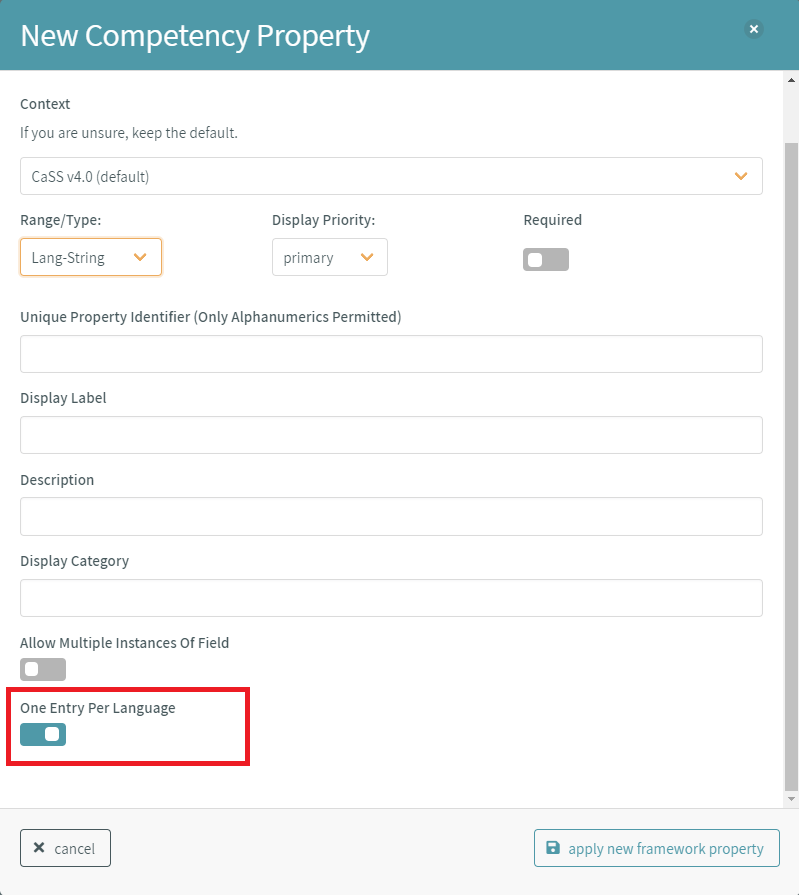
By toggling this field on, custom properties of the range/type Lang-String can be limited so that only a single entry can be made per language chosen.
# Limit Values
WARNING
This is only available for range/type=Text
When creating a custom property of range/type Text, you can limit the values allowed to the property. To do this, toggle the Limit Values field on and click the add button to begin managing the list of allowable values.
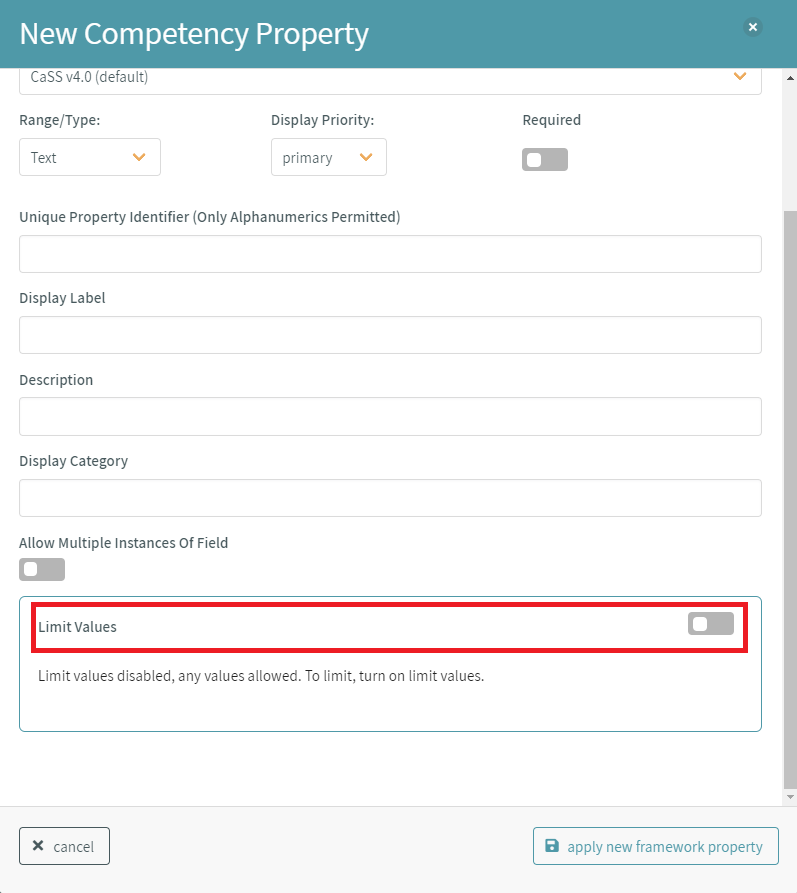
For each entry in the limit values table, a display label and field value must be entered.
- display label - the label displayed to the user when selecting the value
- field value - the recorded value when the value is selected by the user
- Only alphanumerics are allowed for field values

# Applying the Custom Competency Property
Once complete, the new property can be applied to the framework by clicking the apply new property in the lower right corner of the dialogue window.
# Editing/Deleting Custom Competency Properties
Custom properties can be edited and deleted by selecting the appropriate action buttons to the right of the corresponding property entry in the Competency Properties list.
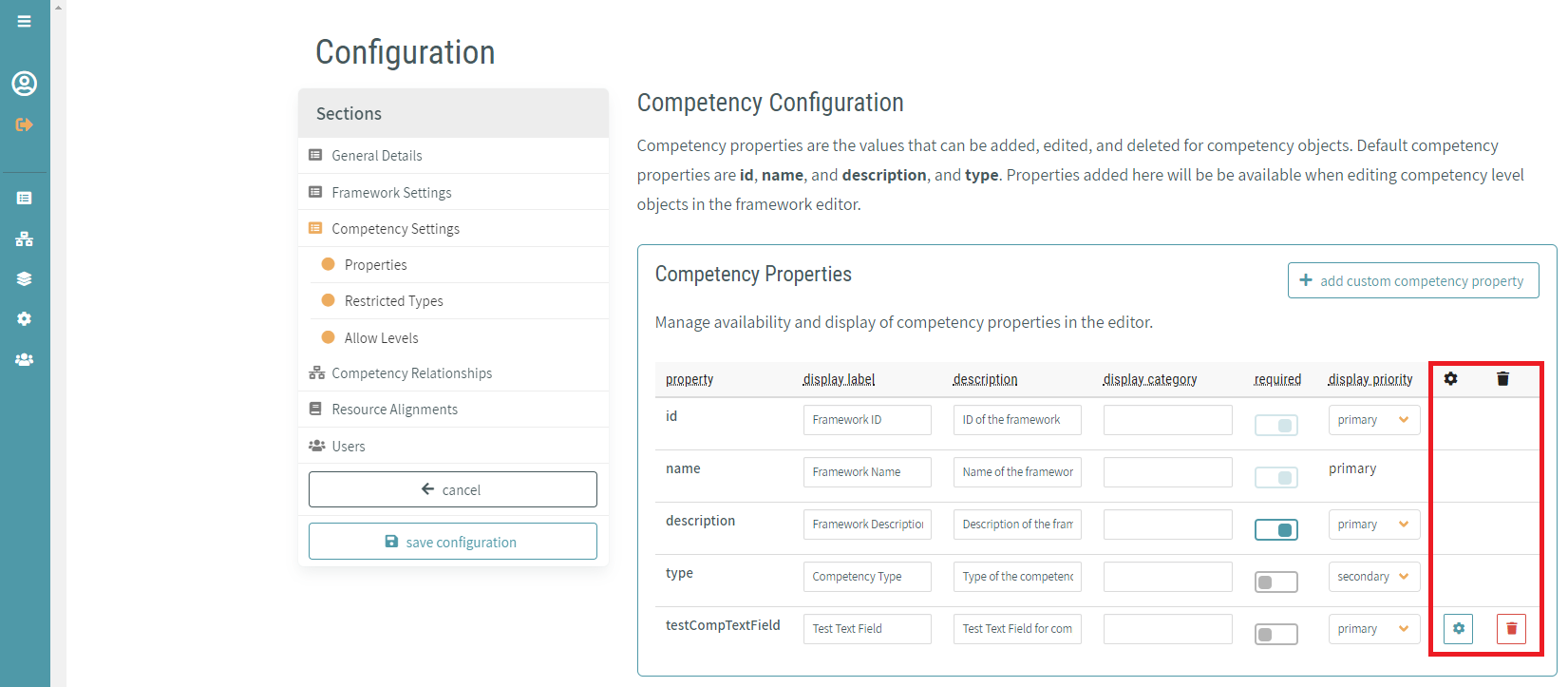
# Restrict Competency Types
By default, values for the competency type property are not limited. By toggling this setting, competency types can be restricted to a list of predetermined values.
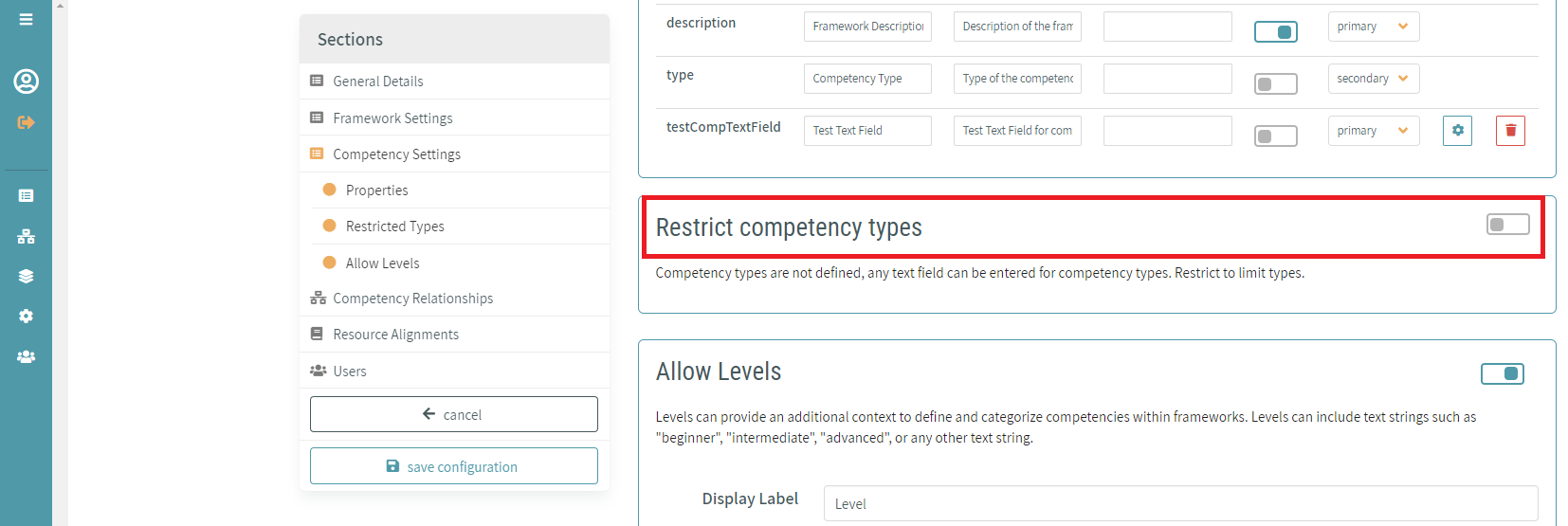
For each entry in the permitted values table, a display label and field value must be entered.
- display label - the label displayed to the user when selecting the type value
- field value - the recorded value when the type is selected by the user
- Only alphanumerics are allowed for field values
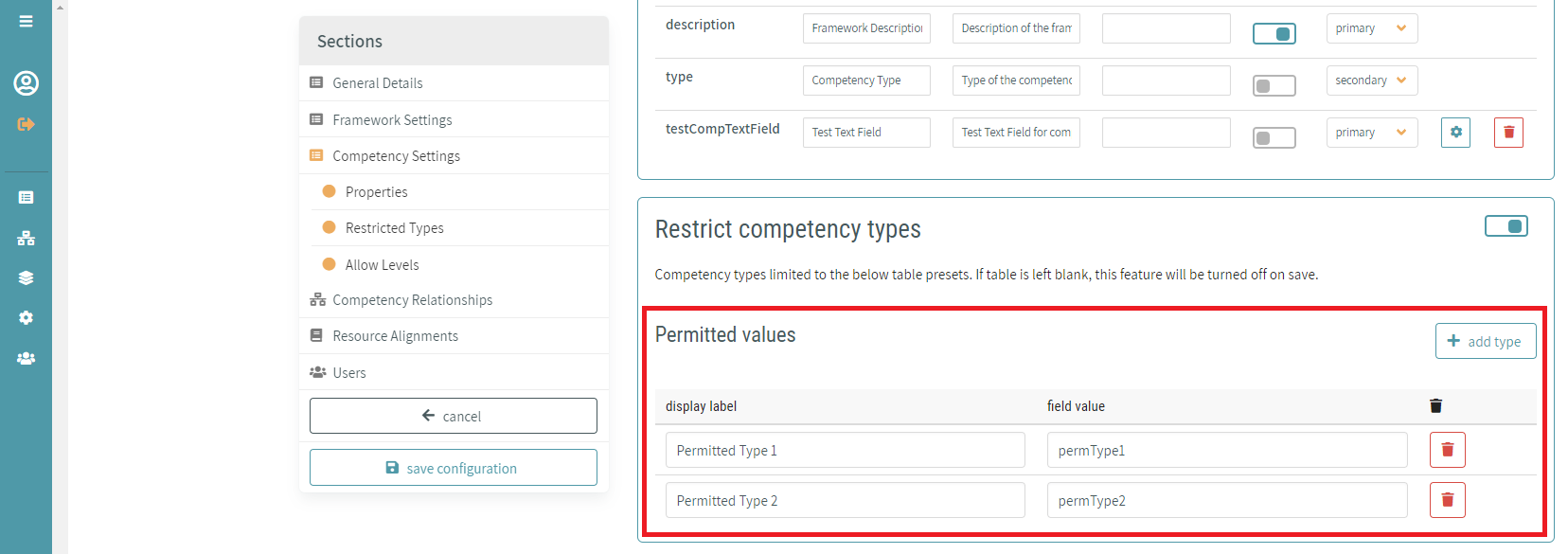
# Competency Levels
By default, the level property is enabled for competency objects created in the CaSS Authoring Tool. Levels can be disabled by toggling the allow levels switch.
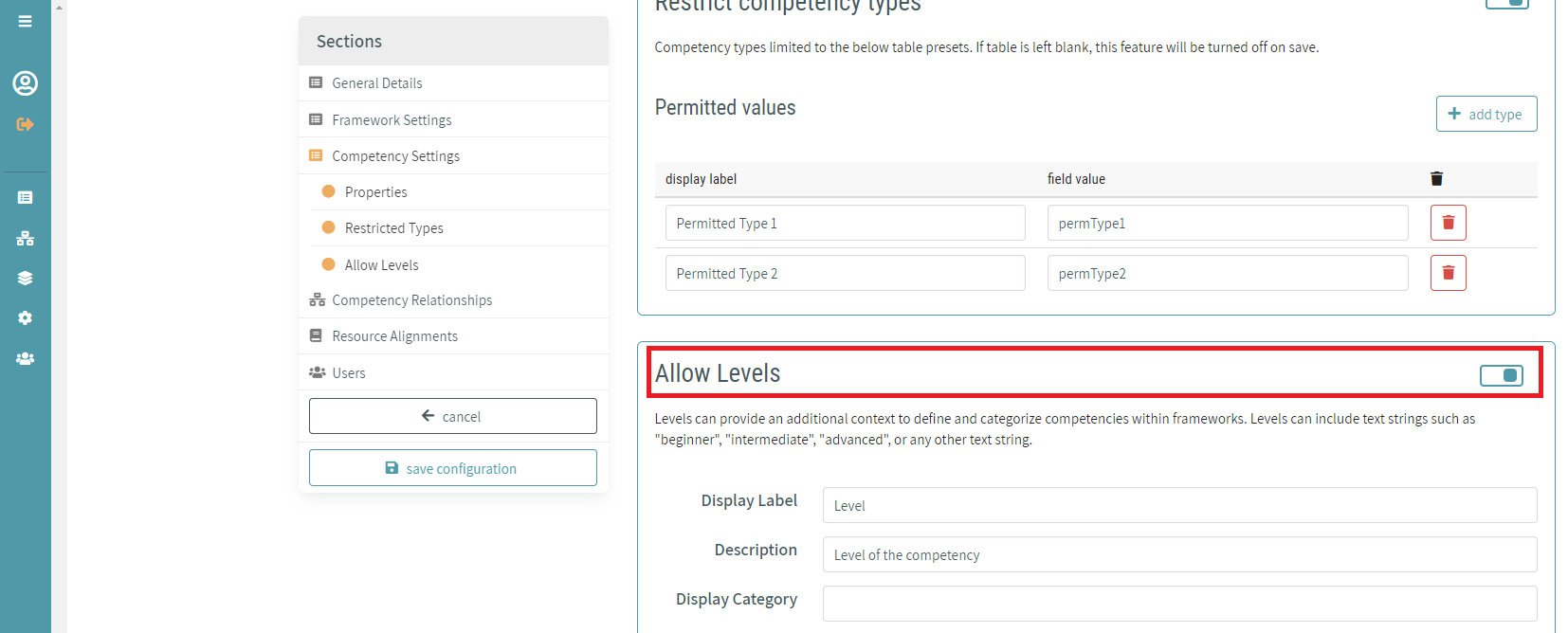
# Level Property Fields
Level property fields can be modified from the allow levels section of the competency configuration settings:
- display label - label to be displayed in form inputs for levels
- description - description of the levels property
- display category - category (if any) under which levels are displayed in form inputs
- level display priority - priority in which levels are displayed in form inputs (primary, secondary, or tertiary)
# Restrict Competency Levels
By default, levels in CaSS can be created during framework/competency editing. To restrict competencies that allow levels to a limited selection, toggle the restrict level values switch and click the manage levels button.
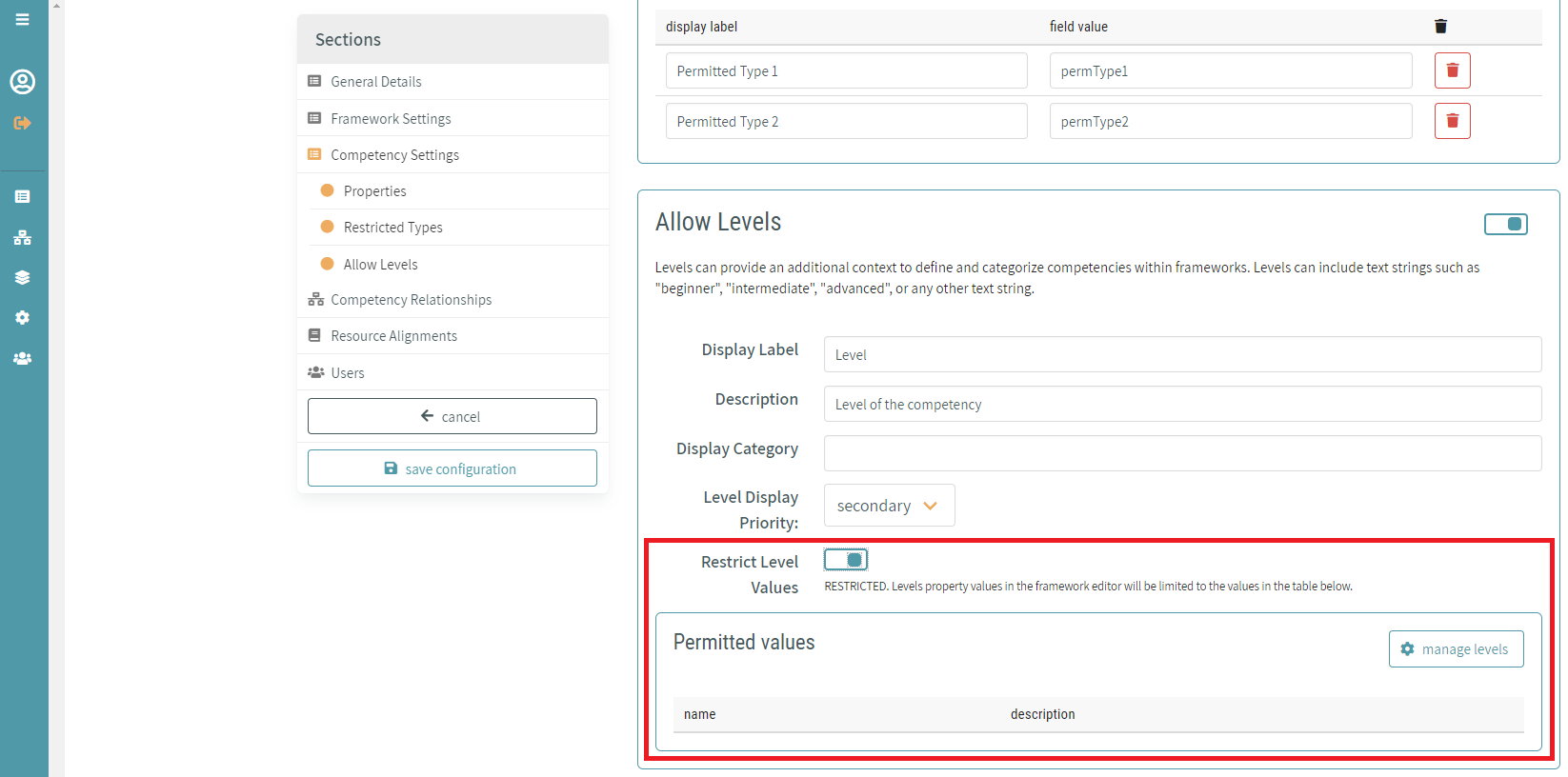
# Manage Competency Levels
Clicking the manage levels button displays the select enforced levels dialogue screen. From here, you can select from all existing levels in CaSS or create more appropriate levels. Any previously selected levels will already be checked and can be removed from the enforced levels list by unchecking the appropriate item.
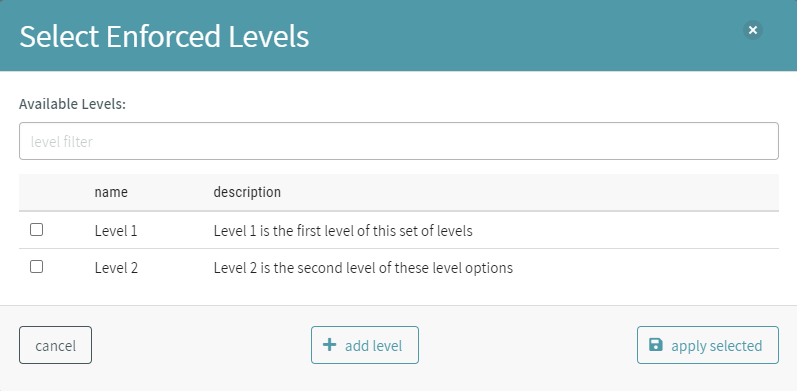
# Add Competency Levels
To add a new level to the available level list, click on the add level button in the select enforced levels dialogue window.
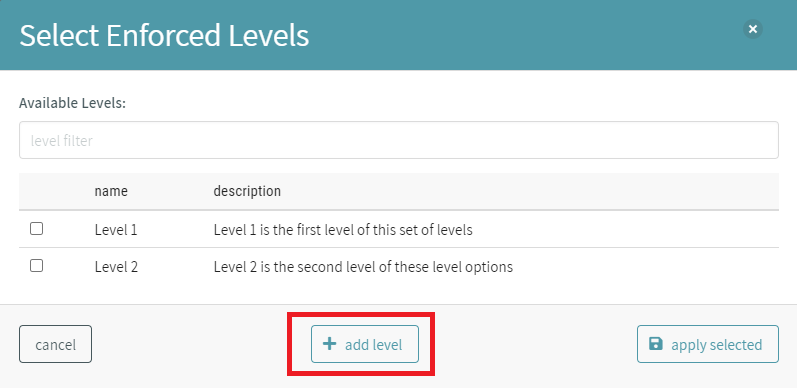
Once clicked, the add new level dialogue is open. Enter the new level's name (and optionally the new level's description ). Clicking the save new level button on the bottom right corner of the dialogue will create this level in CaSS and return you to the select enforced levels dialogue.
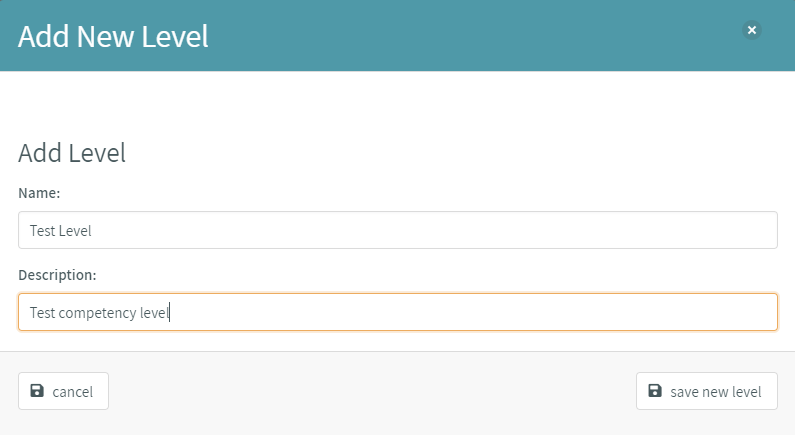
# Apply Selected Competency Levels
Upon selecting the desired enforced levels, click the apply selected button at the bottom right of the select enforced levels dialog window to apply the enforced levels to competencies.
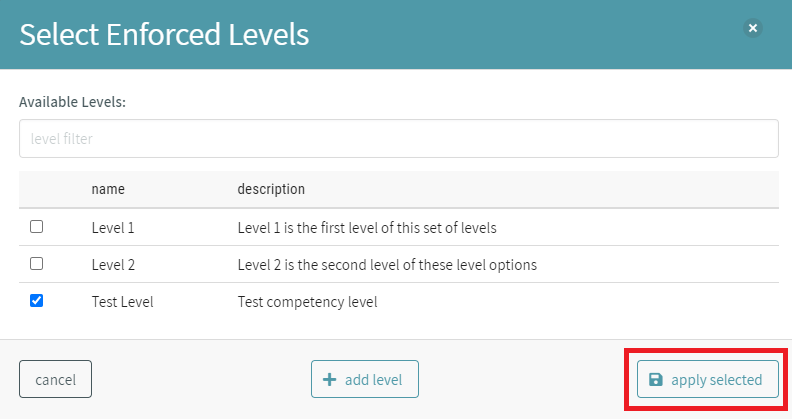
# Competency Relationships Configuration
Relationships can be added as properties on competencies to define how competencies within a framework relate to each other. Enabled relationships will be available in the property drop down when editing competencies in the framework editor.
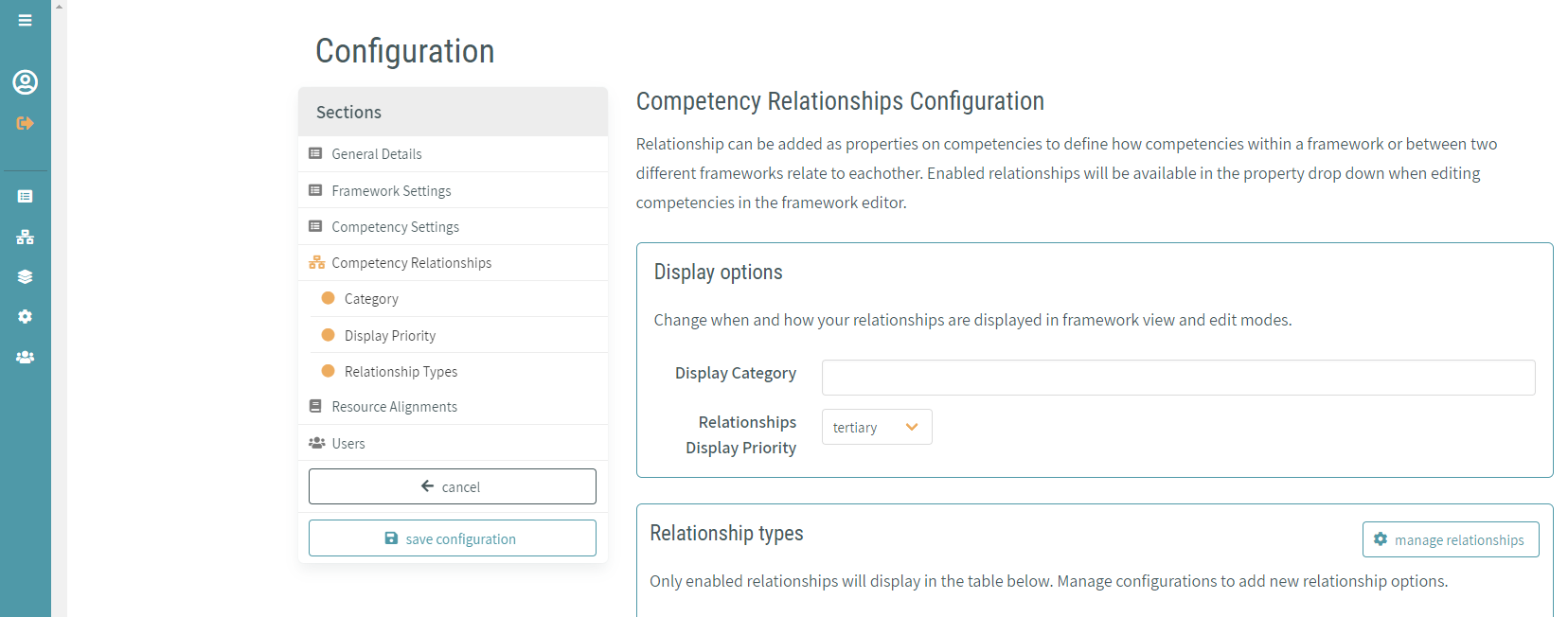
# Relationship Display Options
General relationship display options can be configured from the display options section. These include:
- display category - category (if any) under which relationships are displayed in form inputs
- relationships display priority - priority in which relationships are displayed in form inputs (primary, secondary, or tertiary)
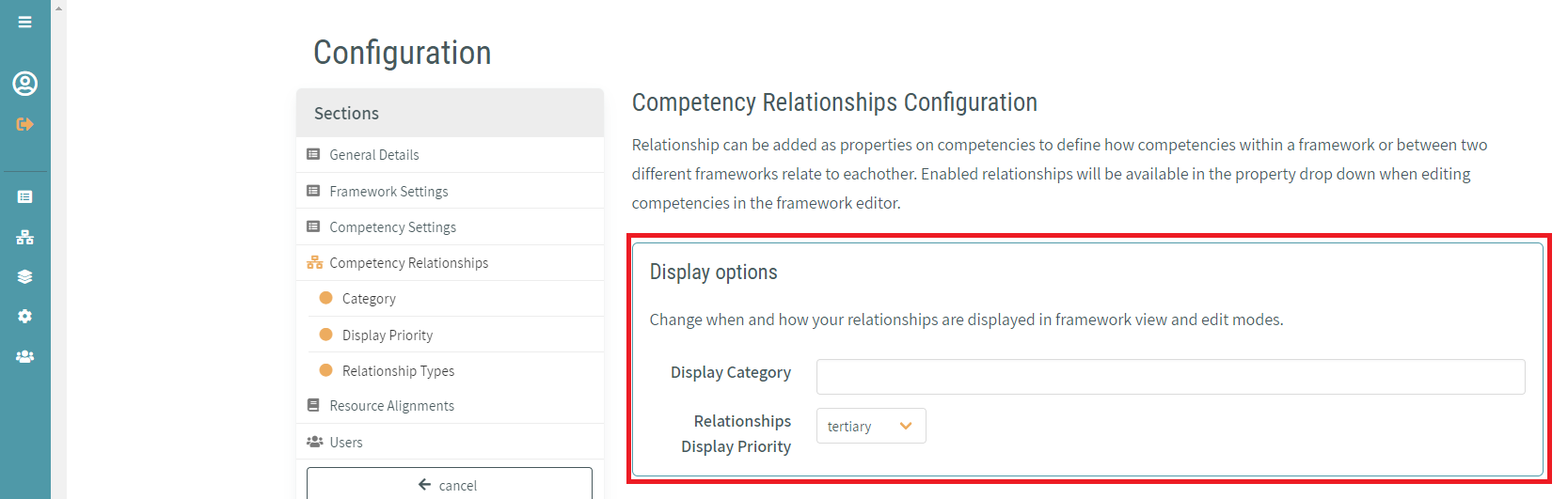
# Relationship Type Management
The types of relationships available to competencies using the configuration can be managed under the relationship types section. Relationship types can be enabled, disabled, and relabeled.
By default, the following relationship types are enabled:
- isEnabledBy
- requires
- desires
- narrows
- isRelatedTo
- isEquivalentTo
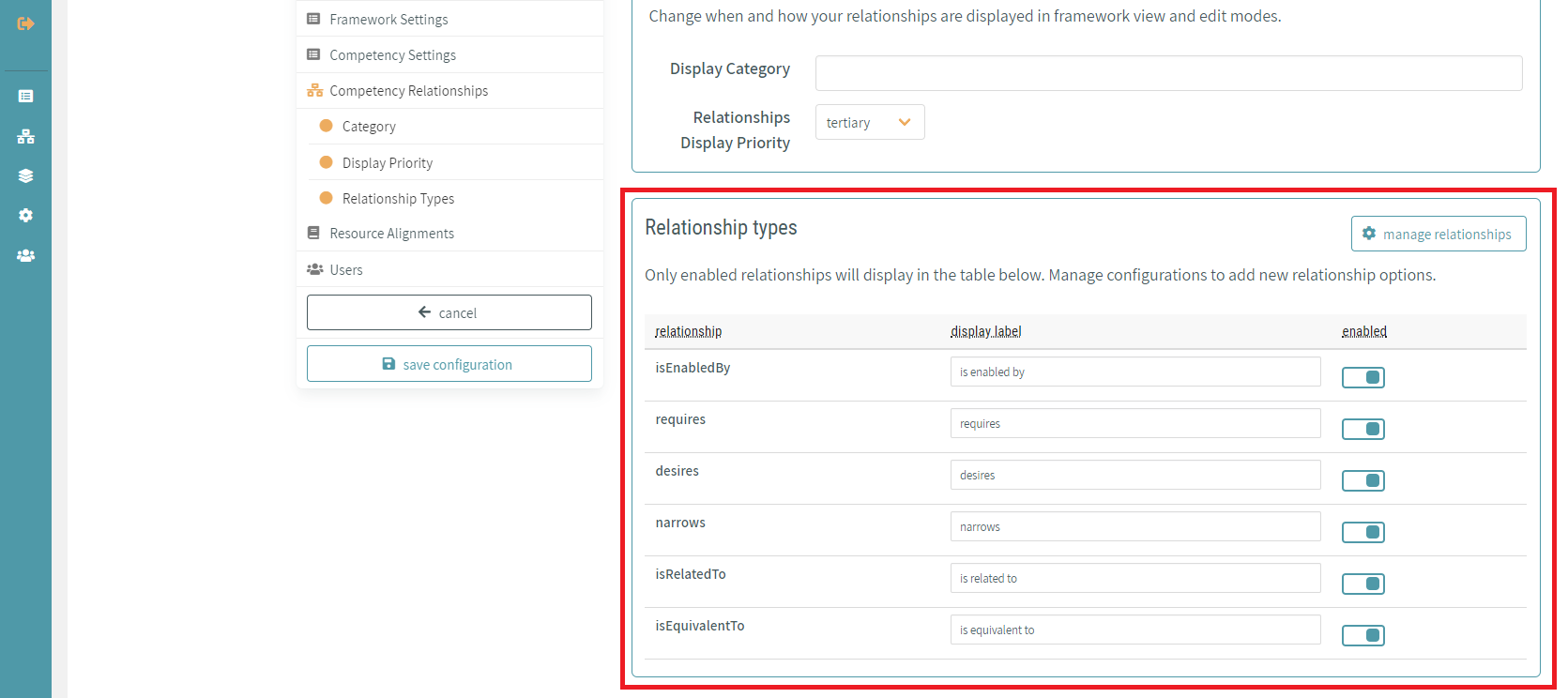
To reduce screen clutter, the relationship types section only displays enabled relationship types. Currently, enabled relationships can be disabled using the corresponding enabled switch to the right of the relationship entry.
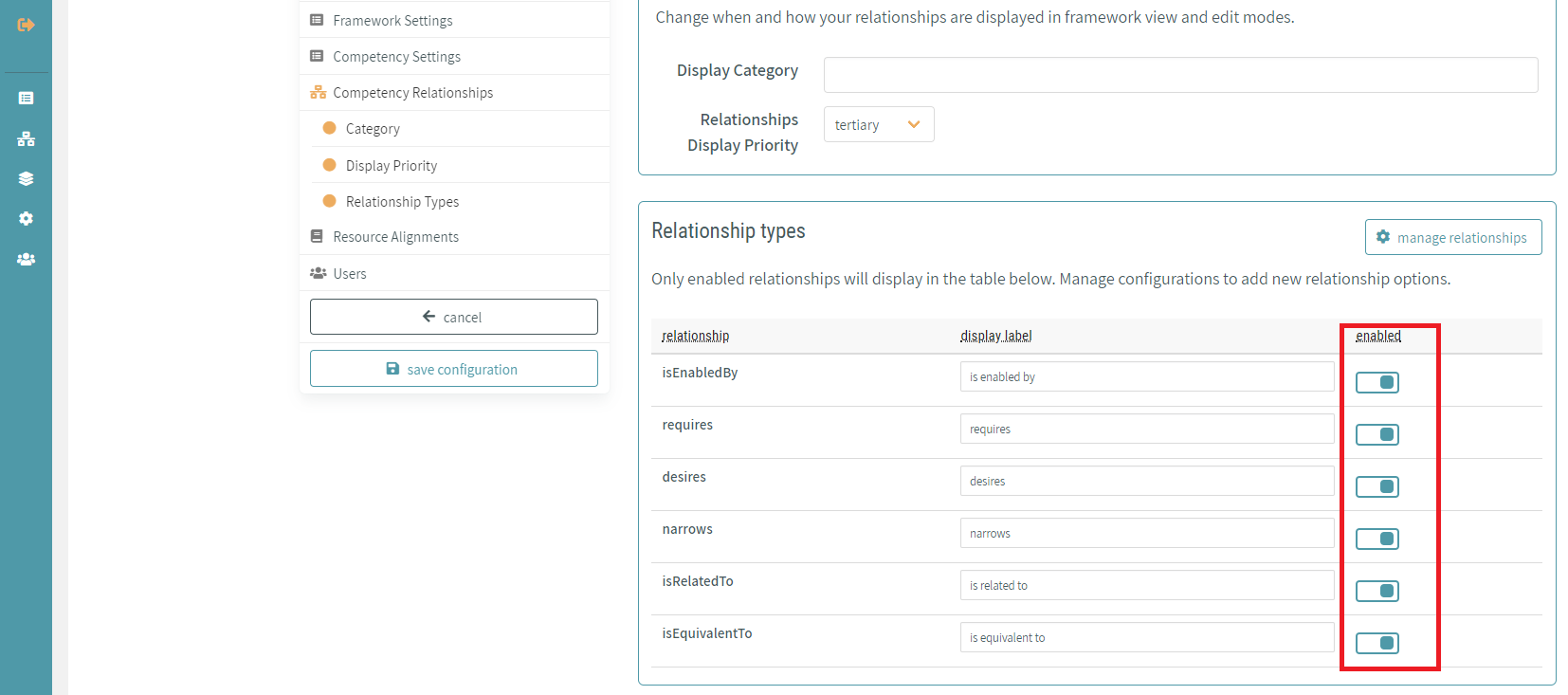
To add other relationship types to a configuration, click on the manage relationships button on the upper right of the relationship types section.
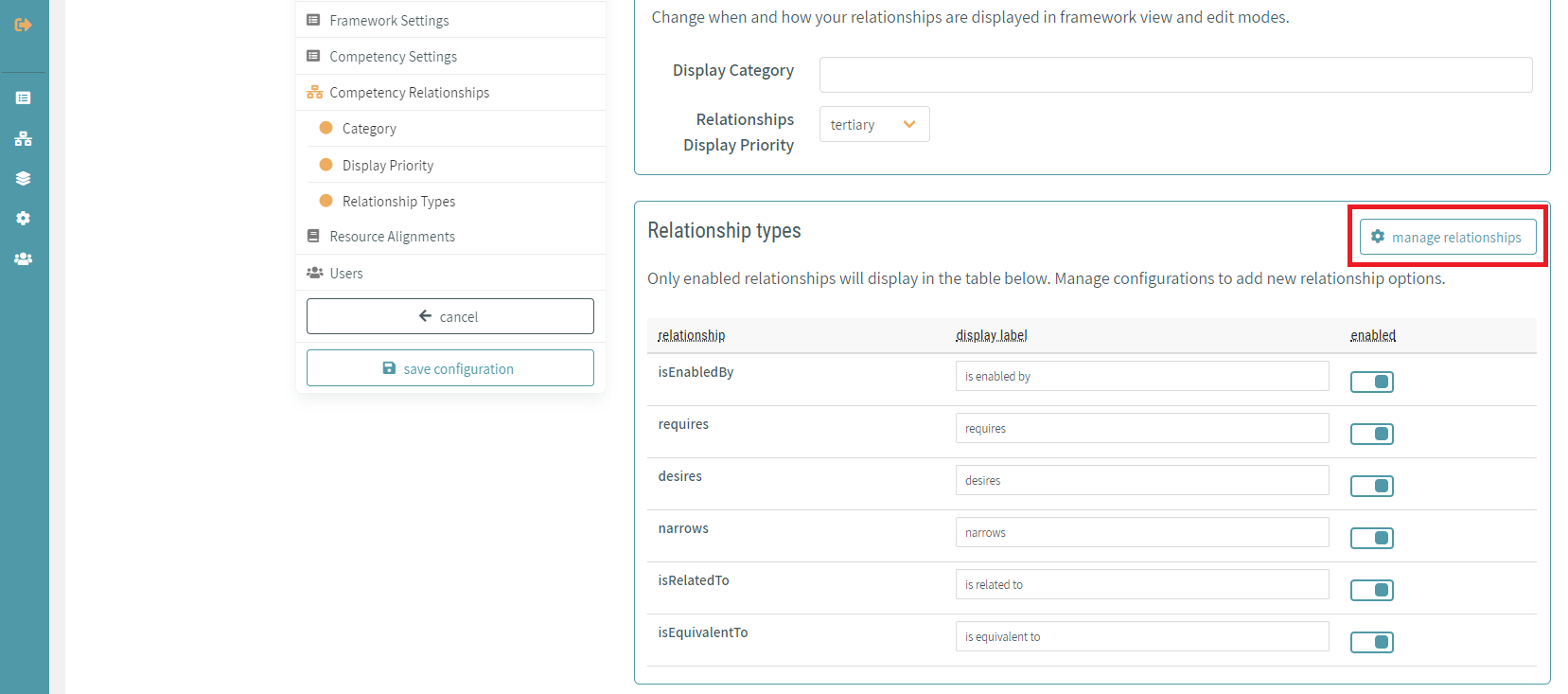
Once clicked, the manage relationship types dialogue window is open. From this screen, all relationships type currently available in CaSS are categorized and displayed.
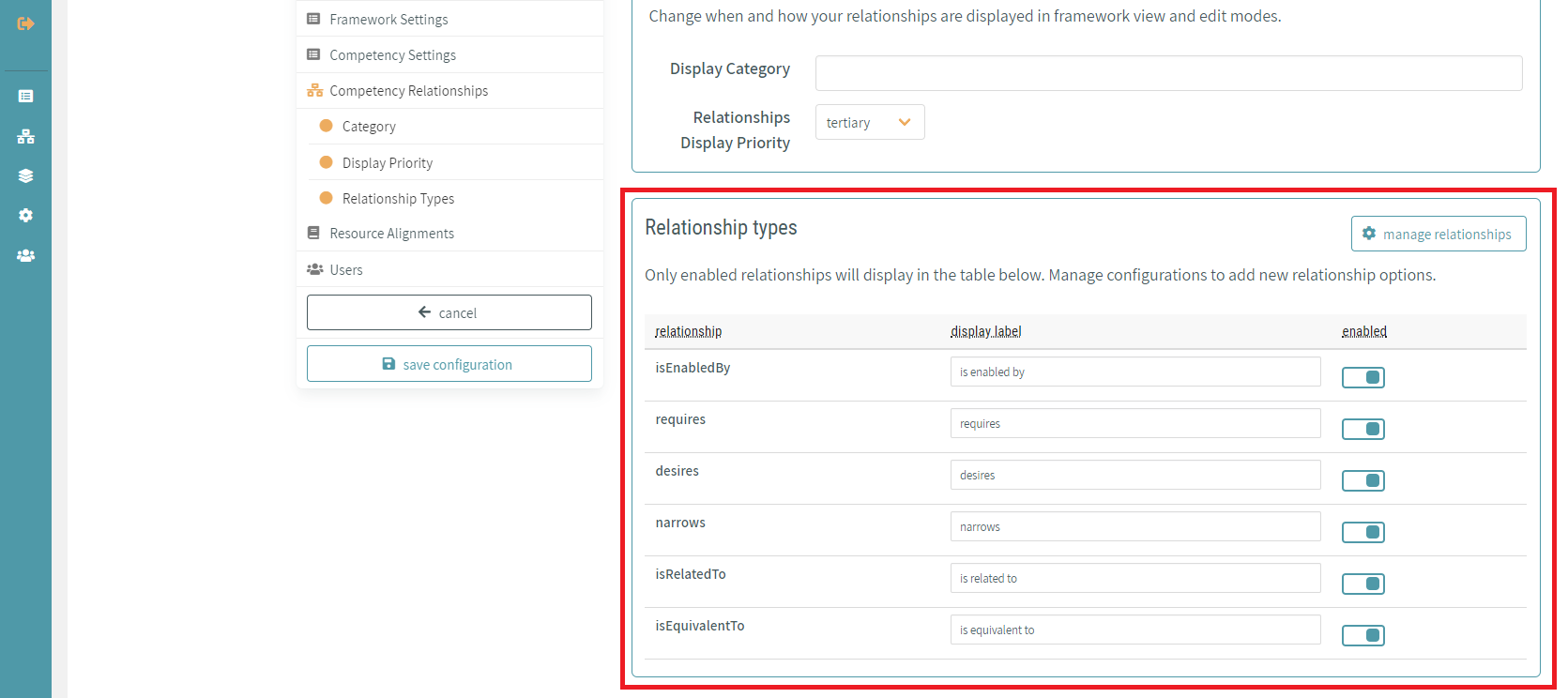
The available relationship types are as follows:
- CaSS Default Relationships
- isEnabledBy
- requires
- desires
- narrows
- isRelatedTo
- isEquivalentTo
- broadens
- enables
- Achievement Standards Network Relationships
- majorRelated
- minorRelated
- GEMQ
- hasChild
- isChildOf
- Other
- isSimilarTo
- isPartiallySameAs
To enable or disable a relationship type for the configuration, toggle the enabled switch to the right of the corresponding type and click the ok button.
# Resource Alignment Configuration
Resource alignment terms are used to map resources such as learning material, courses, and other content to competencies in CAT. If enabled, the alignment type property will show up in the framework editor when aligning competencies to resources.
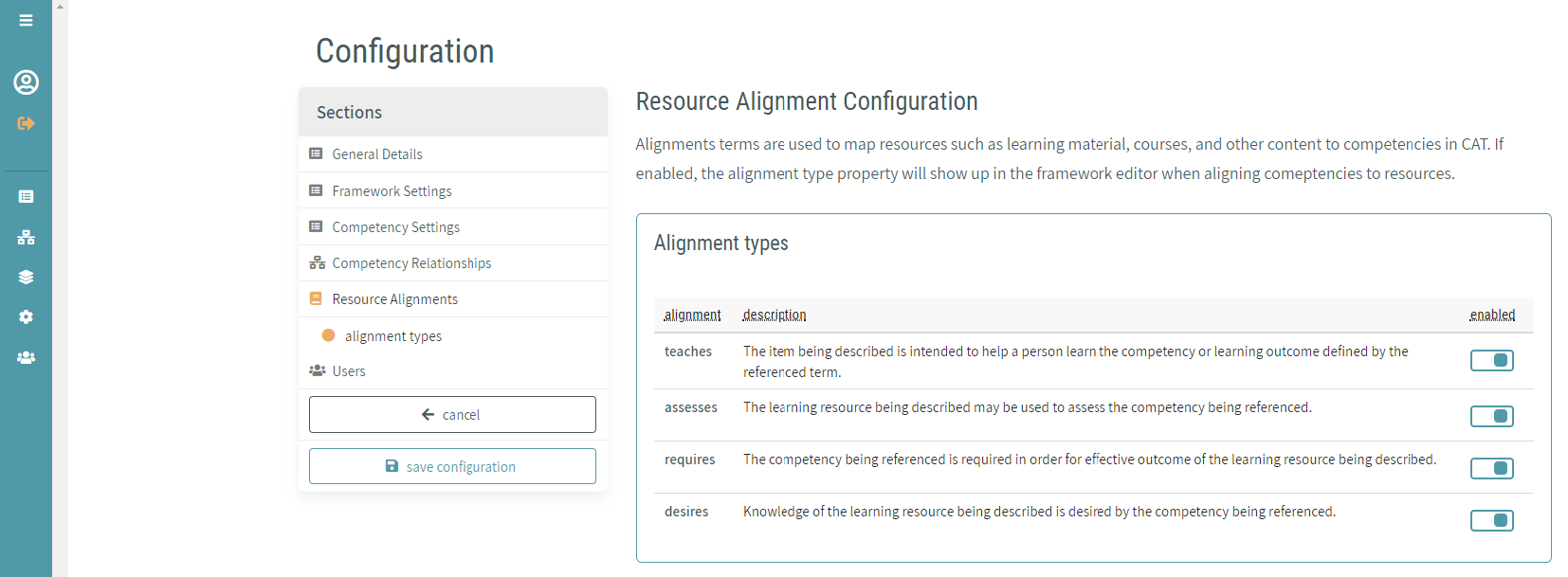
Currently, the CaSS Authoring Tool supports four types of resource alignments:
- teaches - The item being described is intended to help a person learn the competency or learning outcome defined by the referenced term
- assesses - The learning resource being described may be used to assess the competency being referenced
- requires - The competency being referenced is required in order for effective outcome of the learning resource being described
- desires - Knowledge of the learning resource being described is desired by the competency being referenced
Each alignment type can be enabled and disabled by toggling the enabled switch to the right of each corresponding item.