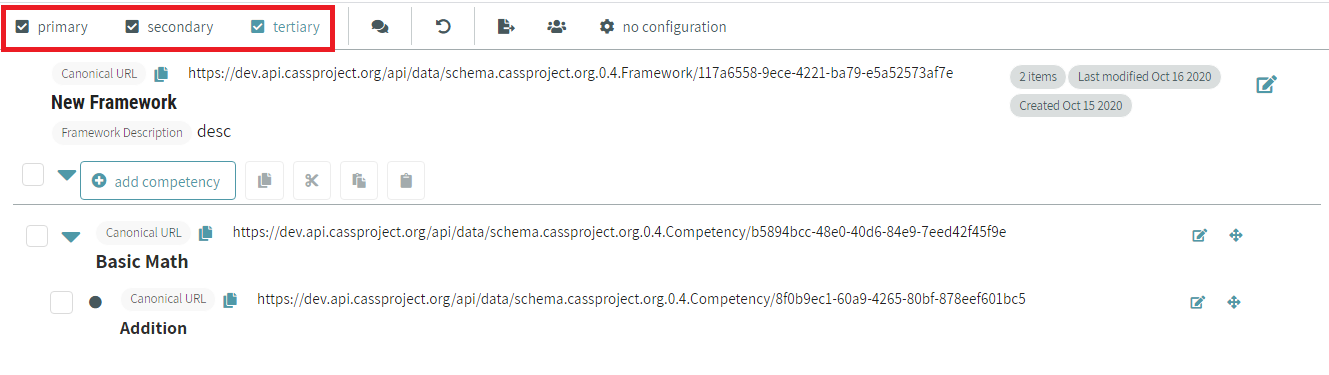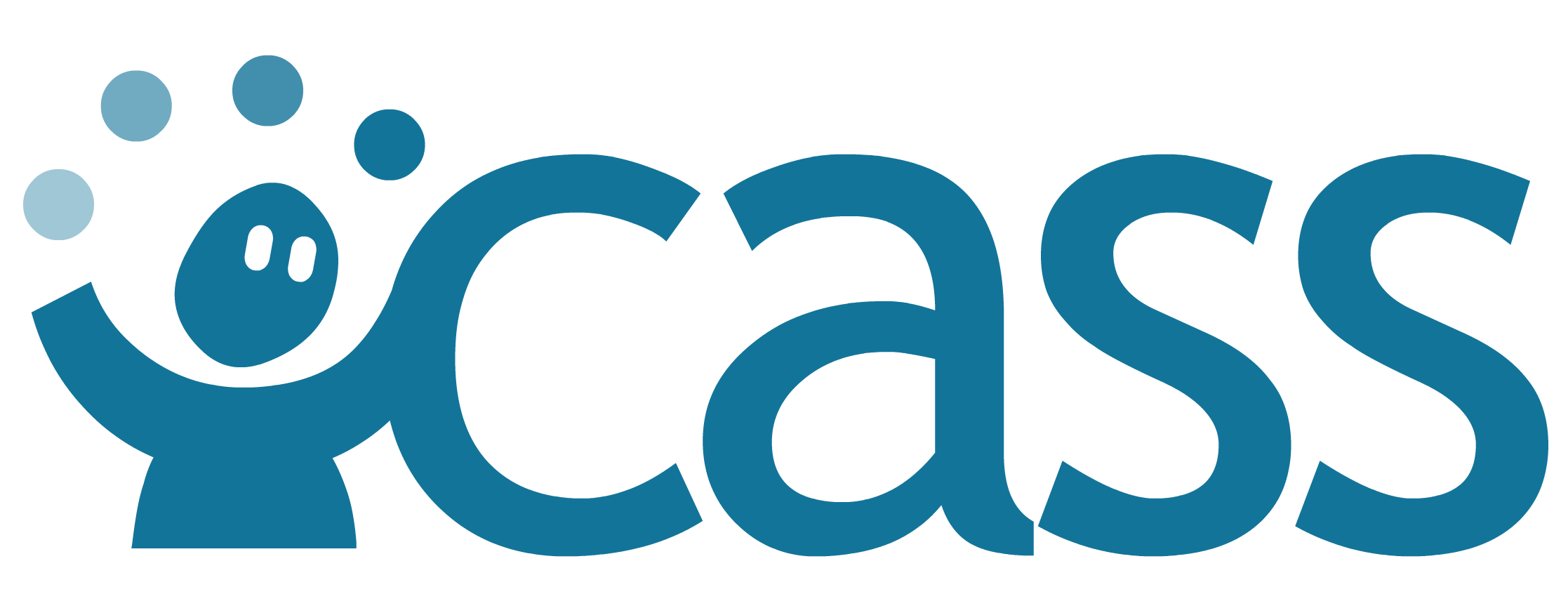# Finding and Editing
Competency frameworks can be viewed and managed in CaSS Authoring Tools by navigating to the Frameworks page. The Frameworks page can be visited by clicking on the Frameworks button on the left sidebar highlighted by the red box in the image below.
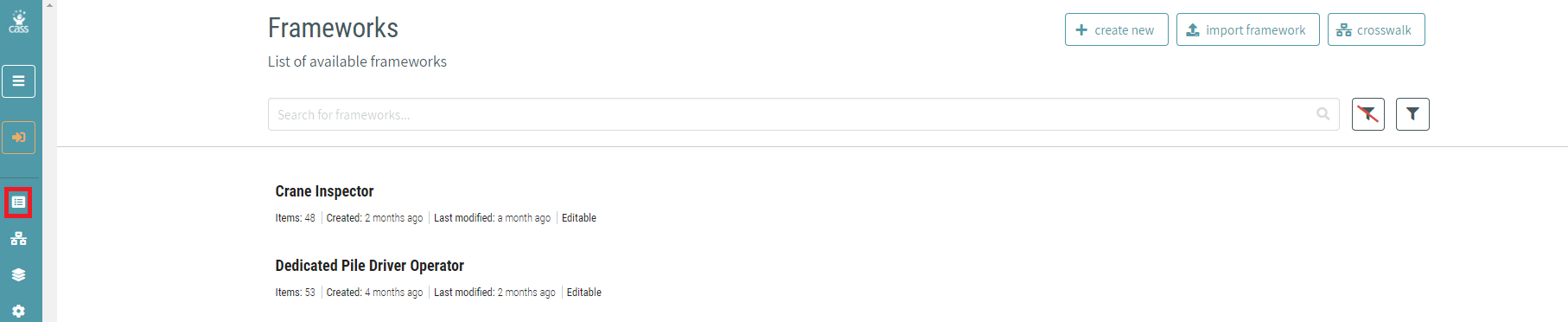
On this page, frameworks are shown with their names in bold. Beneath the name, you can see how many competencies are in the framework, when it was created and last modified. If you have permission to edit the framework, it will say “Editable”.
# Sorting and Filtering Frameworks
You can sort and filter the list of frameworks by clicking the filter button next to the search bar. The button next to it clears any filters you’ve applied.

The filter button will open up a side panel to the right of the framework list with options to sort, filter, and apply your search term to various fields.
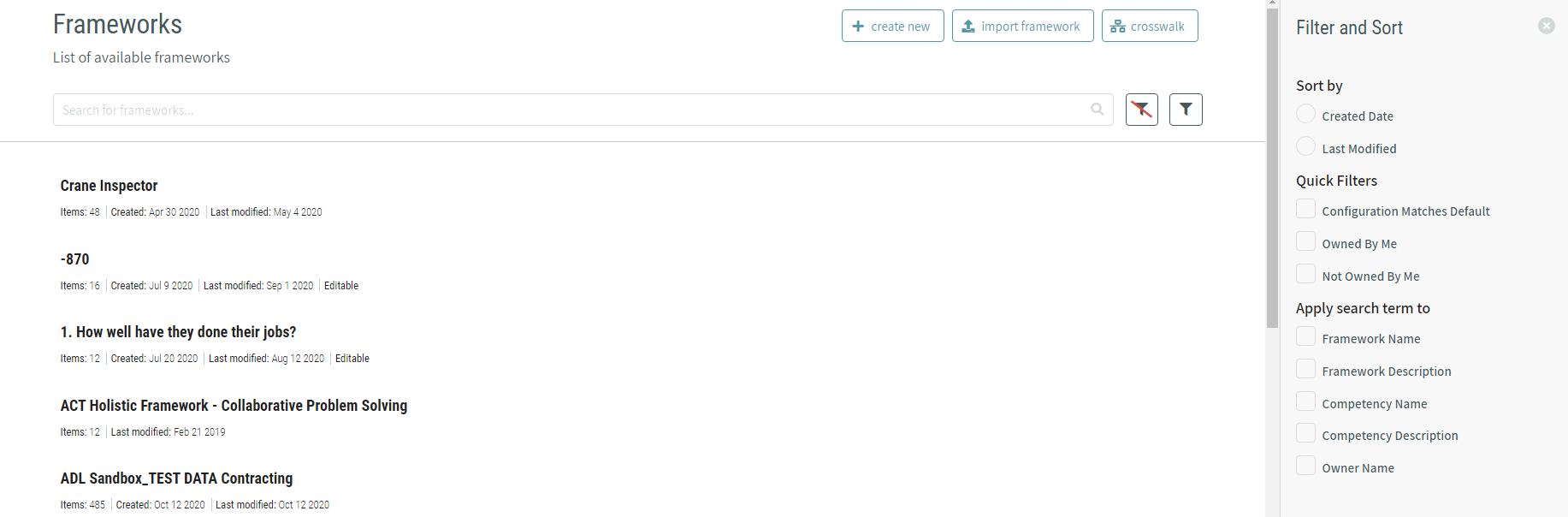
The filter options under Apply search term to are available based on the type of each field wtihin the current configuration (either browser default or instance default).

Fields for frameworks, competencies, and directories that are of the type Text or Lang-String are made available to filter on when searching. These settings are applied when creating or editing fields in Configuration.
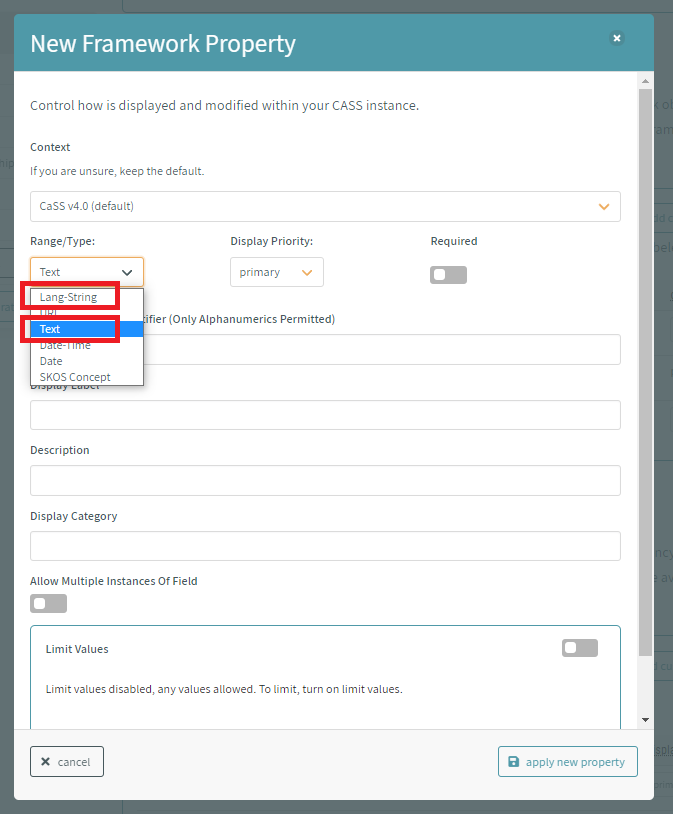
(Advanced) The configuration settings of ceasnDataFields=true or tlaProfile=true override browser default or instance default configurations when listing available fields to filter on.
# Opening a Framework
Double-click on a framework to open the framework.
# Viewing a Framework in More Detail
Single-click on a framework to view an Information panel with more details and options for the framework.
The Information about the framework will show on a side panel to the right of the directory list.
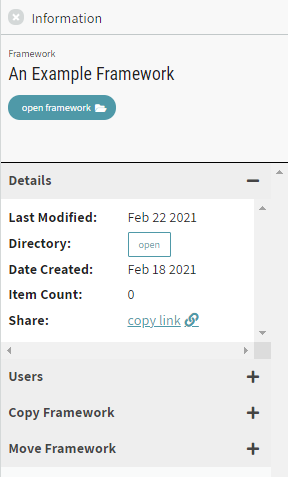
# Creating a New Competency Framework
A new competency framework can be created within CaSS Authoring Tools by pressing the Create New button at the top of the framework management page.

When you click on the Create New button to create a new competency framework, you will be required to enter a Framework Name and Framework description to your new competency framework. Additional properties can be added to a competency framework that are controlled by CaSS Authoring Tools’ configuration settings. For more information about configuration settings and managing the properties of competency frameworks, see the Custom Framework Properties section of this user guide under Competency Framework and Competency Configuration.
# Adding Competencies
To add competencies to your framework, click the add competency button below the framework details.

You can construct a hierarchy of competencies by checking the box to the left of a competency. The add competency button text will change to add child, which you can click to place a competency underneath the one you’ve checked.
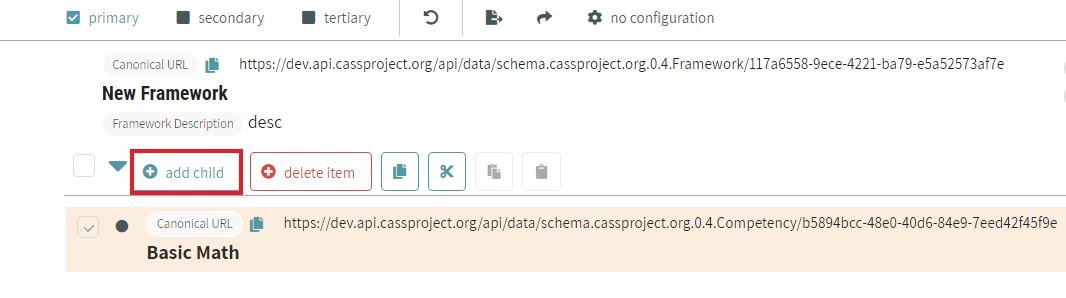
# Editing Frameworks and Competencies
To edit a single competency or framework, hover over the item you want to edit and an edit icon will appear. Click the icon highlighted in red in the image below.

A modal will appear and you can edit the framework or competency’s properties. This modal also allows you to delete the competency or framework, remove a competency from the current framework without deleting it, and export the object. Click done when you’ve finished making changes.
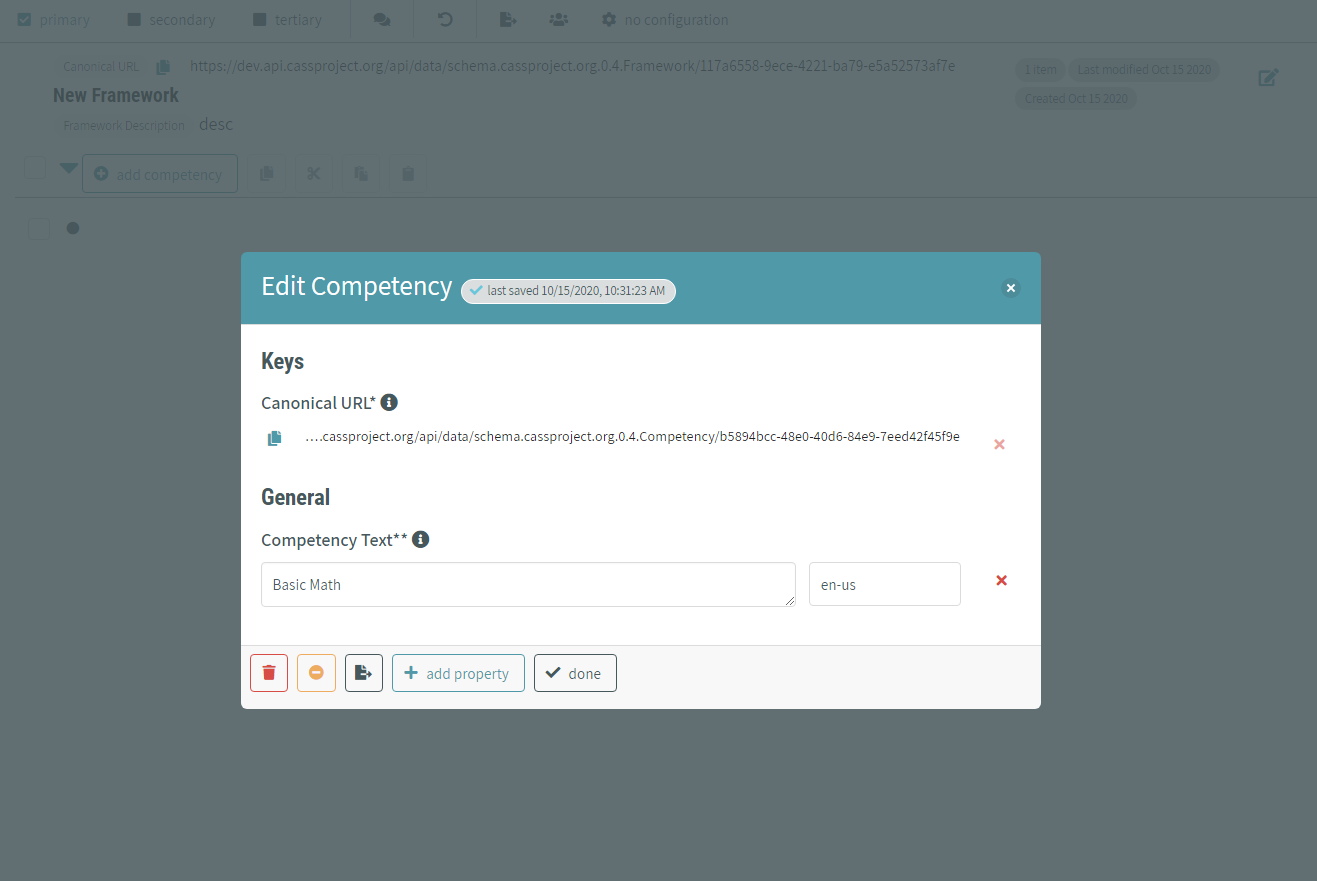
You can add new properties to your object from here too by clicking the add property button at the bottom of the modal. You’ll see a list of properties that are available to add, determined by the configuration you’re using. Select the property you’d like to add, enter in the value, and click save property.
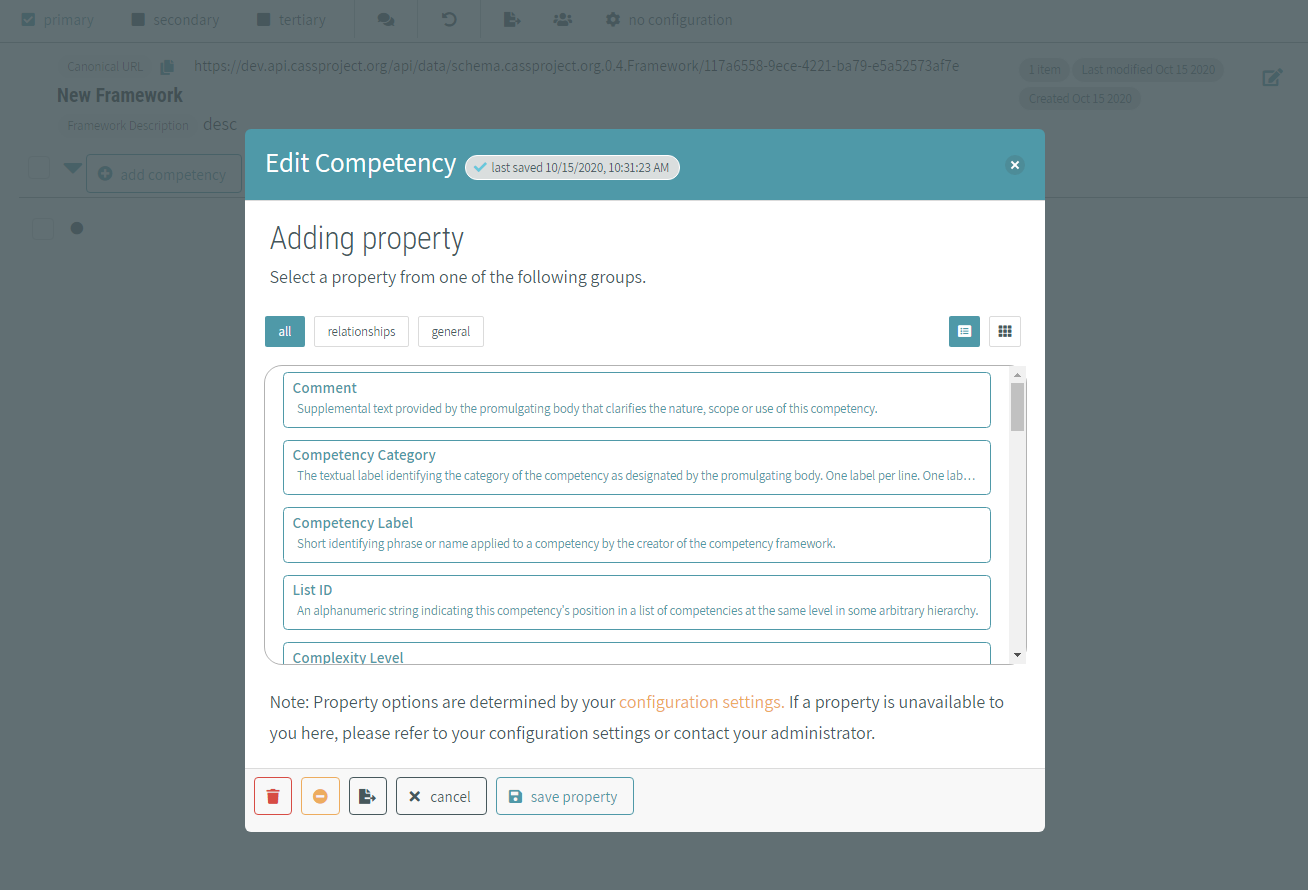
If there’s a property you’d like to add to multiple competencies, use the checkboxes to select the competencies you want to edit and click edit multiple.

You’ll see a list of properties that are available to add, determined by the configuration you’re using. Select the property you’d like to add, enter the value, and click apply to multiple.
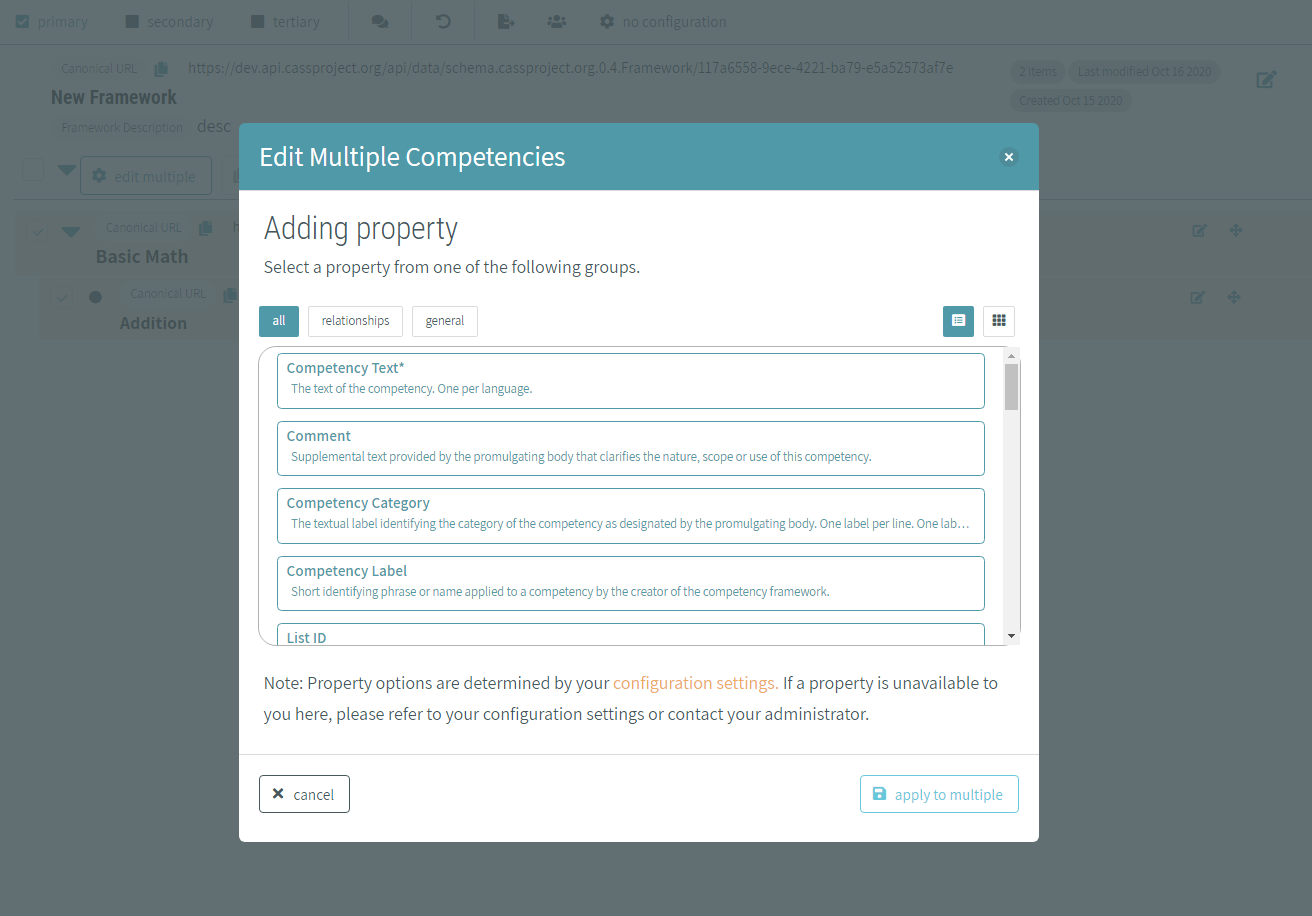
If you make a mistake while editing, click the undo button in the bar at the top of the page to revert your most recent changes.
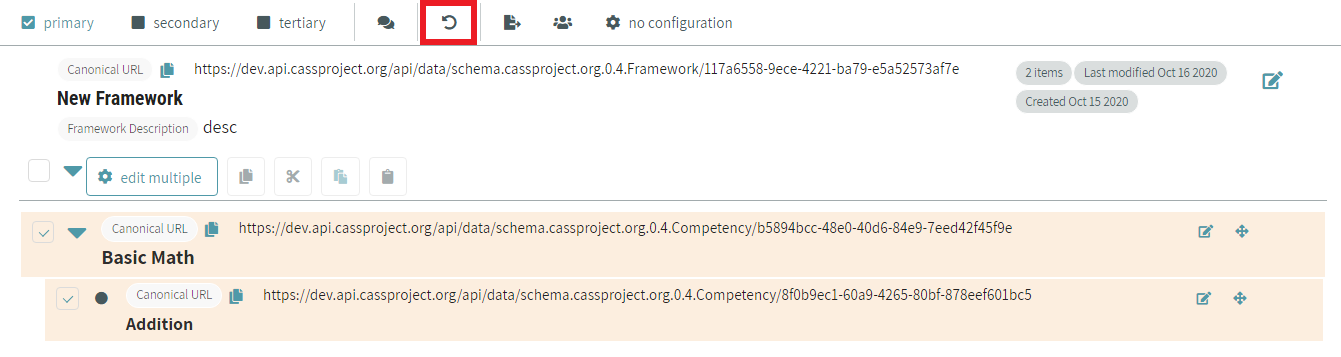
# Changing Competency Hierarchy
There are several ways to move competencies around in the hierarchy. You can drag and drop the competency to the spot you’d like to move it to by hovering over the competency. The icon highlighted in the image below will appear and you can click on it, hold down, and drag the competency to the appropriate position.

You can also move a competency by selecting its checkbox. Click the cut or copy icon highlighted in red in the image below, select another competency, and click the paste icon.
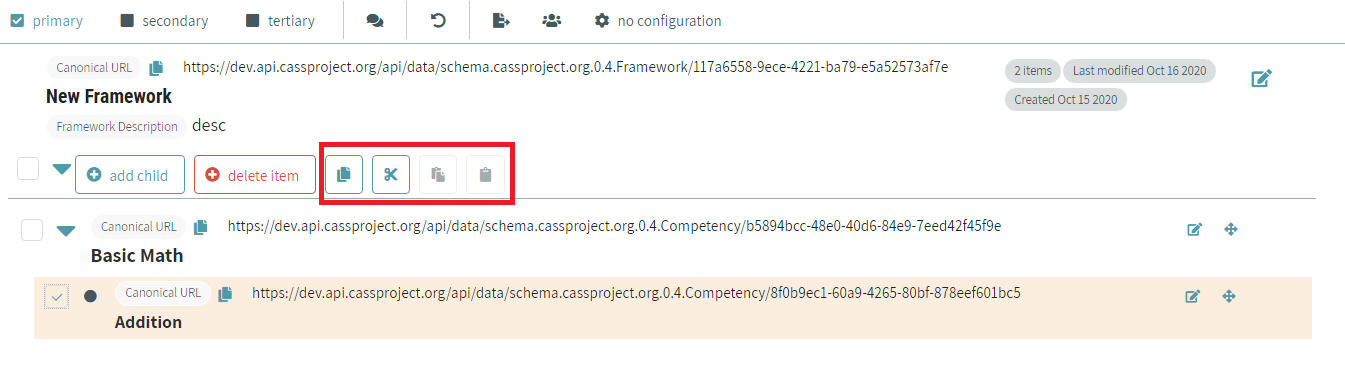
With one competency selected, you can move it with keyboard commands as well. You can cut, copy and paste, or use the arrow keys to move it to the position you want.
- Tab - Switch focus between elements on the page
- Space - Select the element currently in focus
- Shift + X - Cut competency
- Shift + C - Cut and copy competency
- Shift + V - Drop competency
- Shift + ↑, Shift + ↓ - Move competency up/down in the list.
- Shift + ←, Shift + → - Move competency indent/outdent in the list
# Setting a Configuration
Configurations control which properties you can edit and display within a particular framework, and what types of values they can have. If youdon’t specify a configuration for your framework, the browser, instance, or CaSS default will control the properties. If you want a framework to have a different configuration, you can set one by clicking the framework configuration button.
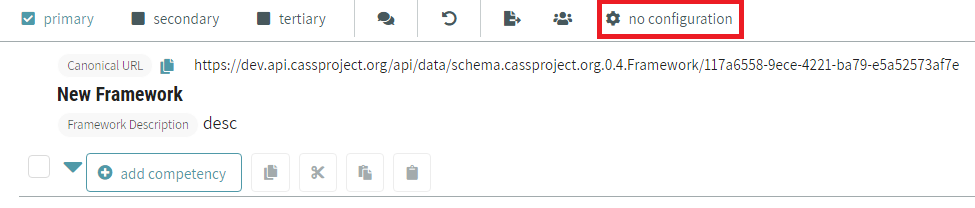
This will open up a panel with a list of available configurations to apply. Click set as framework default next to the configuration you want.
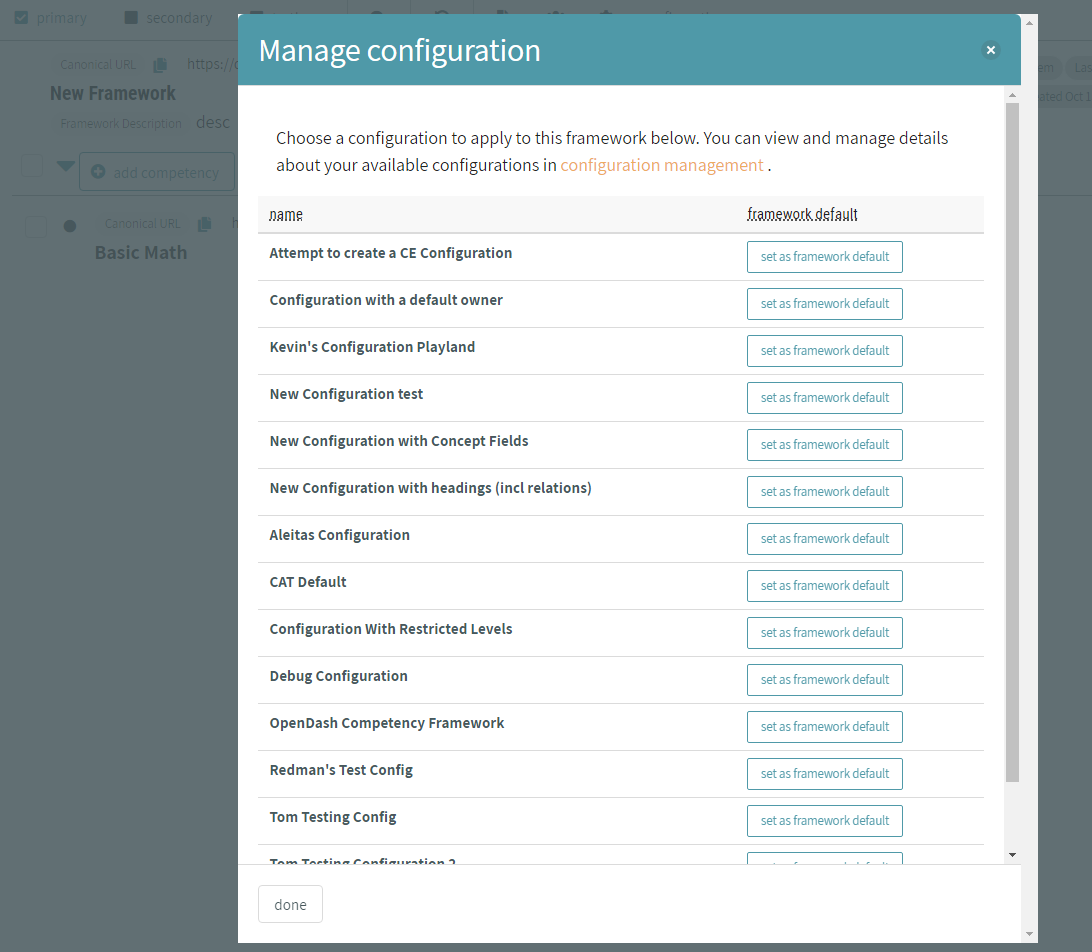
# Managing Users and Sharing a Framework
To control who can view and edit a framework you own, click the manage users button highlighted in red in the image below.
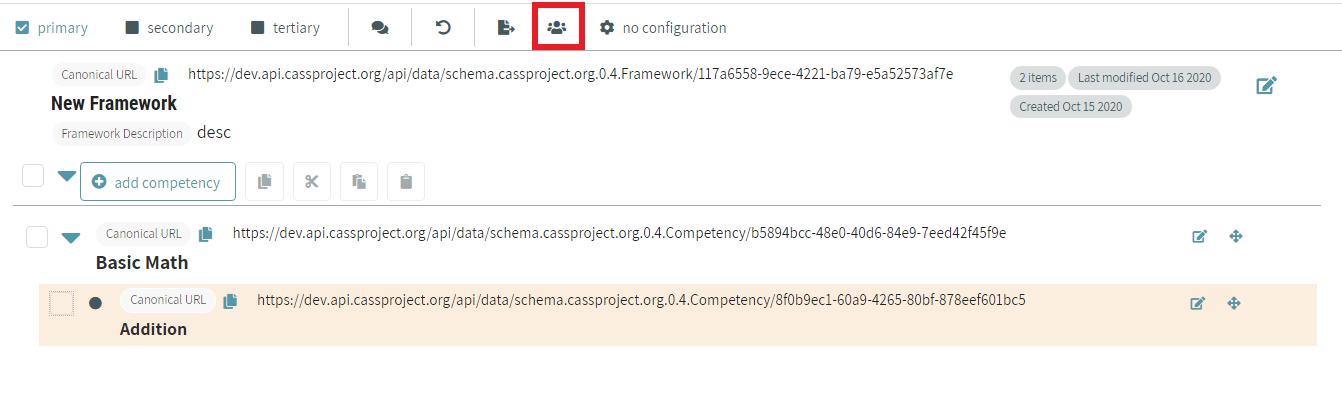
You can see who the admins and viewers of your framework are, and add or remove users and organizations. This view also has a shareable link to your framework that you can copy to your clipboard and give to someone else.
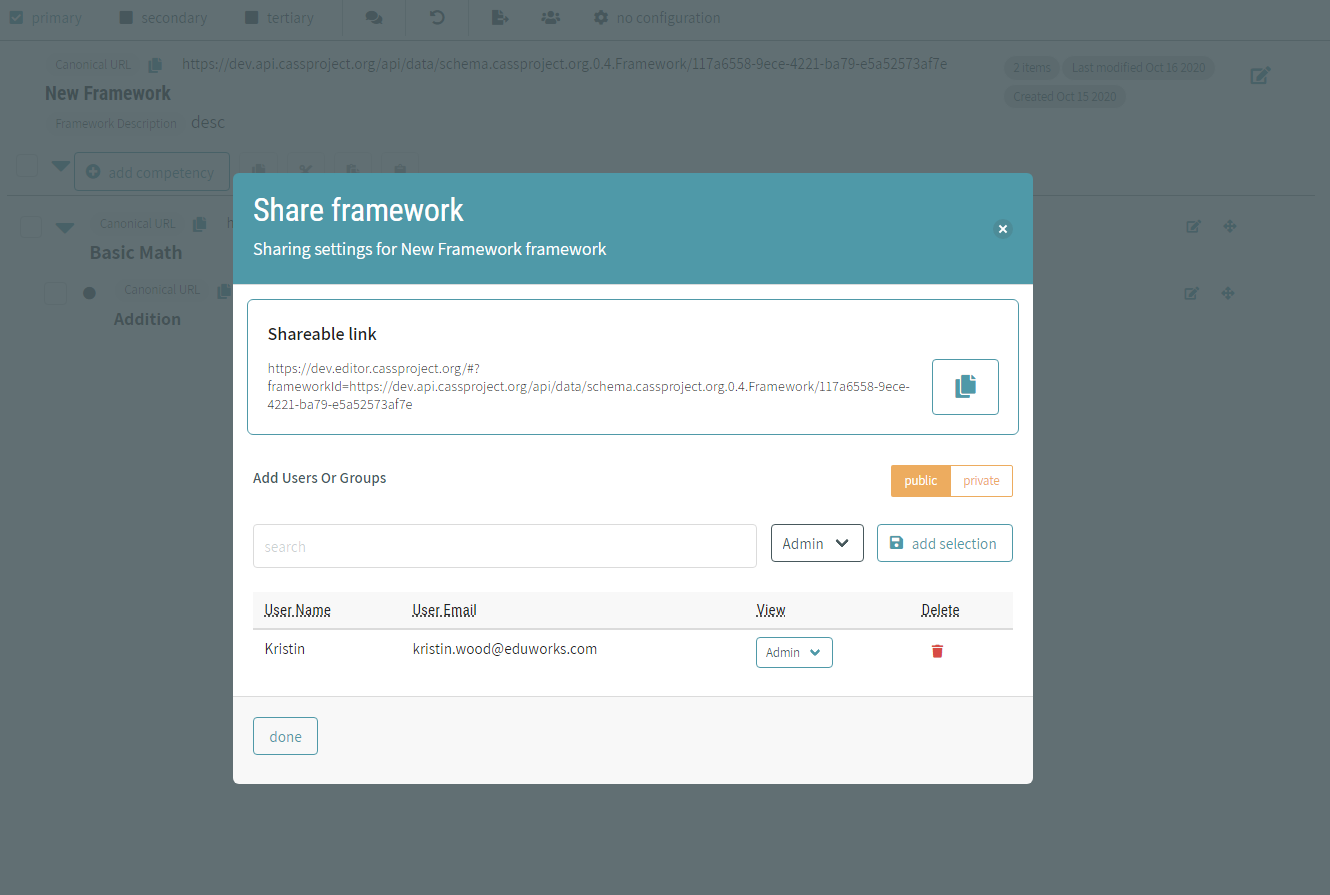
# Viewing Frameworks and Competencies in More Detail
By default, only primary properties are shown on a framework and competencies. To see some additional properties, click secondary in the panel at the top of the screen. This will show all the properties assigned as primary and secondary in the configuration that have values. To see all properties that have values, click on tertiary.